
ア・・アア・・ア・・ア・・ハヤ・・ク・・
デ・・モ・・トレ・・・ド・・シタイ・・ヨ・・

あっ、ついに壊れちゃった?
ということでそろそろ基本的な使い方も佳境に入ってきたよ!今日も頑張って勉強しようね!

無視ね!・・と
デモ口座開設とMT4のダウンロードはこちらから(詳しいやり方は参考記事「デモ口座開設とMT4をインストールしよう!」をご確認ください)
「XM Trading MT4ダウンロードページ」
ツールバーの基本操作

まずツールバーの基本構造を説明するね!


まず、ツールバーはこの四つに区分されるんだ、一つずつ説明していくよ!・・・ってなると富士山登頂できそうな時間くらいかかりそうだからデフォルトのアイコンをざっくりと説明していくね!

まぁ全部だとキリがないわな・・ところでお前、富士山の登山時間知ってるか?
熟練者でも4、5時間かかるって言われてるんだぞ、そんなかかるわけねえだろ
標準
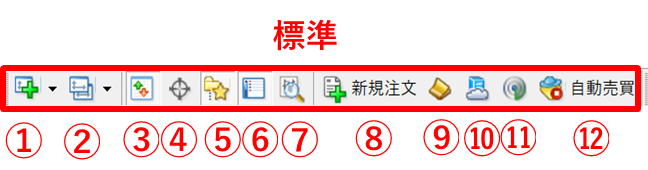
①新規チャートをチャート上に表示・追加するときなどに使用します。
②チャートの組表示を変更・複数のチャートをグループ化させるなどのカスタマイズ機能を備えています
③気配値表示ウィンドウの表示・非表示の切り替えを行うことができます。
④データウィンドウの表示・非表示の切り替えを行うことができます。
⑤ナビゲータ―ウィンドウの表示・非表示の切り替えを行うことができます。
⑥ターミナルウィンドウの表示・非表示の切り替えを行うことができます。
⑦ストラテジーテスターウィンドウの表示・非表示の切り替えを行うことができます。
⑧新規注文をする際に使用します。クリックするとオーダーの発注画面が開きます。
⑨メタエディターを開きます。ここでは独自のインジケーターやEA(自動売買システム)などの作成ができます。
⑩VPSという仮想サーバーを設定するときなどに使用します。
⑪自動売買システムのオン・オフの切り替えを行うことができます。

よくわからんワードが出てきたが、とりあえず把握した

まあVPSやメタエディタなんかはいずれ説明する機会がくると思うから、こんな機能が搭載されているくらいで覚えておいてね!
チャート
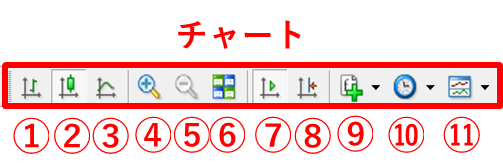
①チャートをバーチャートに切り替えるときに使用します。
②チャートをローソク足チャートに切り替えるときに使用します。
③チャートをラインチャートに切り替える時に使用します。
④チャートを拡大(ズームイン)するために使用します。クリックするたびに拡大倍率が大きくなります。
⑤チャートを拡大後、戻すために縮小(ズームアウト)するために使用します。クリックするたびに倍率が元に戻ります。
⑥複数のチャートを表示させているときに分割表示させたいときに使用します。
⑦チャートを自動スクロールさせるために使用します。オフにすると時間が更新されてもチャートは動かなくなります。
⑧チャートの右端をシフト(最新のチャートよりより先の期間を表示)させるときに使用します。
⑨インジケーターのリストが表示され、チャート上に表示させるインジケーターを選択することができます。
⑩チャートの周期(〇〇時間足など)設定をするときに使用します。
⑪カスタマイズしたチャーをテンプレート化させるときなどに使用します。
ライン等
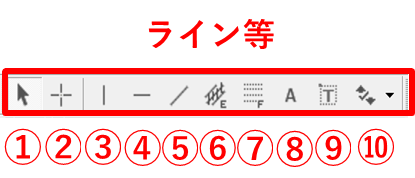
①チャート上で使用する標準的なカーソルです。②の十字カーソルと切り替えるときに使用します。
②チャート上表示されるカーソルが十字カーソルに切り替わります。標準カーソルよりも正確な位置を把握できます。
③チャート上に垂直線を描画します。
④チャート上に水平線を描画します。
⑤チャート上に斜め線(トレンドライン)を描画します。
⑥チャート上に平行線(チャネルライン)を描画します。
⑦チャート上にストラテジー・リトレースメントを描画します。
⑧チャート上に文字(テキスト)を描画します。描画された文字はその位置で固定されます。
⑨チャート上に文字(ラベル)を描画します。描画された文字は時間が更新しても同じ位置で固定され続けます。
⑩チャート上に色々なマークを描画します。

②の十字カーソルはこんな感じで表示されるよ!


ちなみに③~⑩の詳しいやり方は「MT4の使い方⑤ チャートの描画機能・テンプレート化」で
くわしく解説しているから参照してきてね!
時間足設定
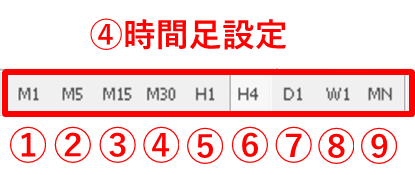
①チャートの周期を1分足に切り替えるときに使用します。
②チャートの周期を5分足に切り替えるときに使用します。
③チャートの周期を15分足に切り替えるときに使用します。
④チャートの周期を30分足に切り替えるときに使用します。
⑤チャートの周期を1時間足に切り替えるときに使用します。
⑥チャートの周期を4分足に切り替えるときに使用します。
⑦チャートの周期を日足に切り替えるときに使用します。
⑧チャートの周期を週足に切り替えるときに使用します。
⑨チャートの周期を月足に切り替えるときに使用します。

デフォルトで設定されているツールバーの機能はこんなとこかな!
右クリックメニュー


ツールバーの各区分のところで右クリックすると画像のように右クリックメニューが表示されるんだ!
もし、①~④の各区分で不要なのがあればチェックを外すことでツールバーから削除することができるよ!
たとえば誤って削除してしまったりした後でも再度右クリックしてチェックを入れればまた元の状態で表示されるから安心してね!
ツールバーのカスタマイズ

カスタマイズ?Xよ、すでに最適化されているのがツールバーなんじゃないのかい?

それ言われちゃうと身も蓋もないよ!
人によっては「このアイコン、こっちに配置されてた方がいいな」とかあるじゃん!

まぁそりゃあなあ
項目の追加・削除


デフォルトのツールバーでは基本的によく使うとされる項目がデフォルトされているんだけど
カスタマイズすることで、項目を追加したり削除したりできるんだ!
じゃあ例として①標準を右クリックして「カスタマイズ」を選択するよ!
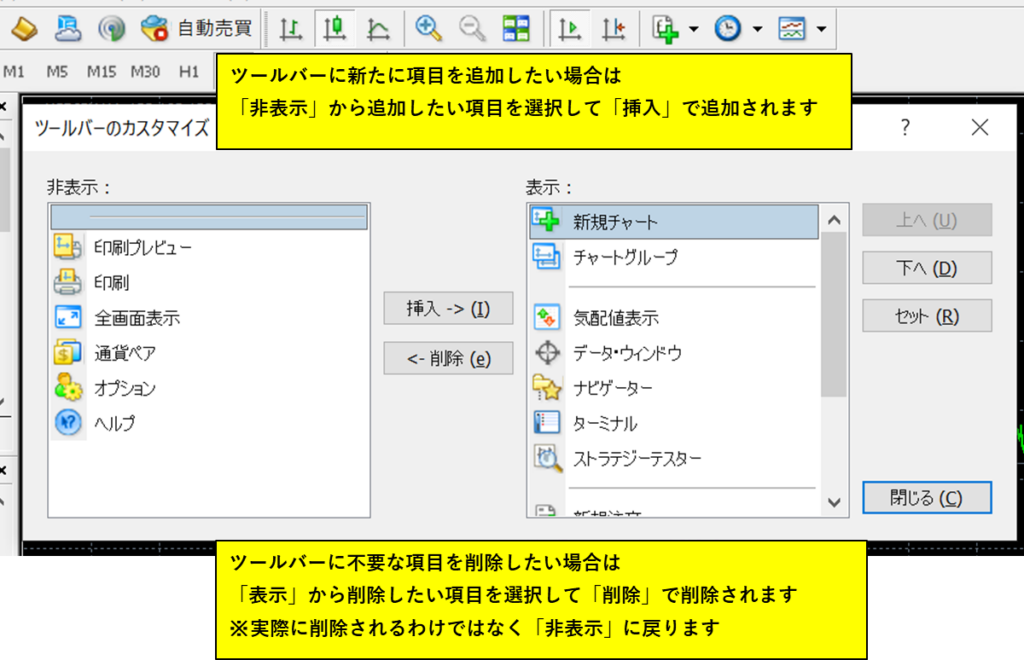

初心者だから何が必要で不要かまだわかんねえけど便利ですねえ!

ちなみに各区分の中で仕切られてる仕切り線があるのはわかるかい?

あ、ほっそい縦線が入ってるやつな?
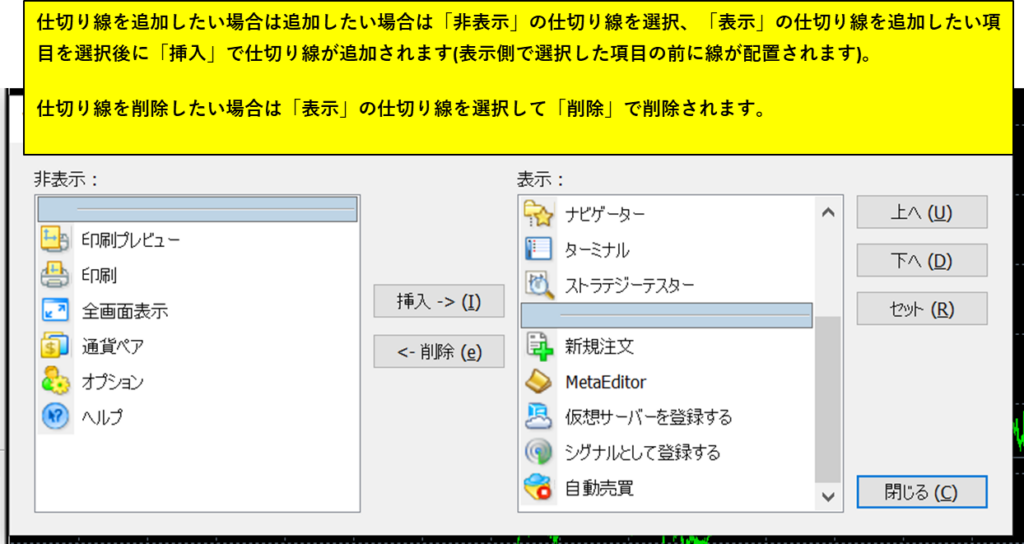

便利だなあ(要るか?これ)

コラコラコラ~~ッ!要るよ!便利だよ!
項目の並びを変更する

まずは項目を追加したい区分で右クリックしてカスタマイズ画面を開いてね!
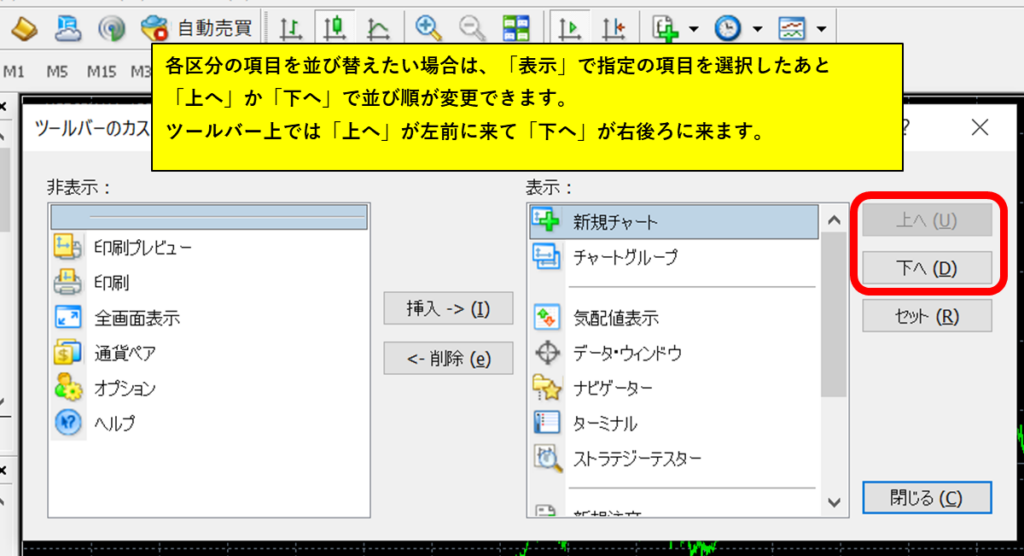

あ!これは本当に便利なやつじゃん!使い勝手よさそう

全部便利だよ!何言ってんの!!
デフォルトの状態に戻す

まずはデフォルトに戻したい区分で右クリックしてカスタマイズ画面を開いてね!
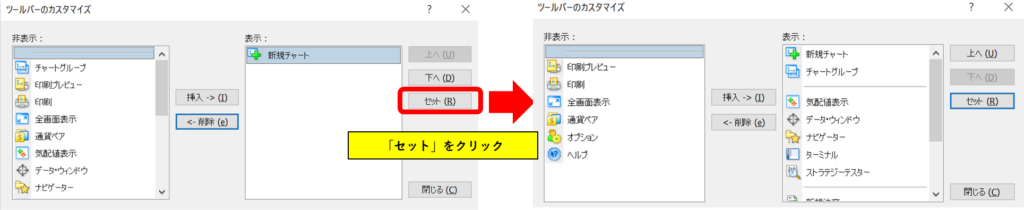

こんなふうにほぼ削除してしまった場合でもワンクリックでデフォルトの状態に戻すことが出来るんだ!
ってことで今回はここまで!次回は「MT4の使い方⑦ 気配値表示ウィンドウの基本操作・カスタマイズ」で会おうね!
デモ口座開設とMT4のダウンロードはこちらから(詳しいやり方は参考記事「デモ口座開設とMT4をインストールしよう!」をご確認ください)
「XM Trading MT4ダウンロードページ」

