
早いもんでもう第4回か、学ぶことが多くて大変だわ

冒頭から弱音吐いて、どしたのさレシンソン君!!
気持ちはわかるけど基本をしっかりしてないとMT4は使いこなせないよ!

いや、知識が身につく分は楽しいというかやりがい感じているんだが、早くデモトレードしたくてウズウズしてるんだよ

おっ、良い傾向だね!その強いモチベーションが投資家にとっての重要なファクターだからね!
その意気だよ!でも勉強は続くよ!レッツMT4ライフ!

意図してないんだろうがルー語っぽくなってるぞ
デモ口座開設とMT4のダウンロードはこちらから(詳しいやり方は参考記事「デモ口座開設とMT4をインストールしよう!」をご確認ください)
「XM Trading MT4ダウンロードページ」
チャート上の様々な色を変更する

エ~~ッ!?色って変更できるんですかあ!?

レシンソン君・・「MT4の使い方② チャートの種類・基本操作」のプロパティのところでちょっと触れたよね・・もう忘れちゃったの?

冗談に決まってんだろ、マジレスやめてもろて・・
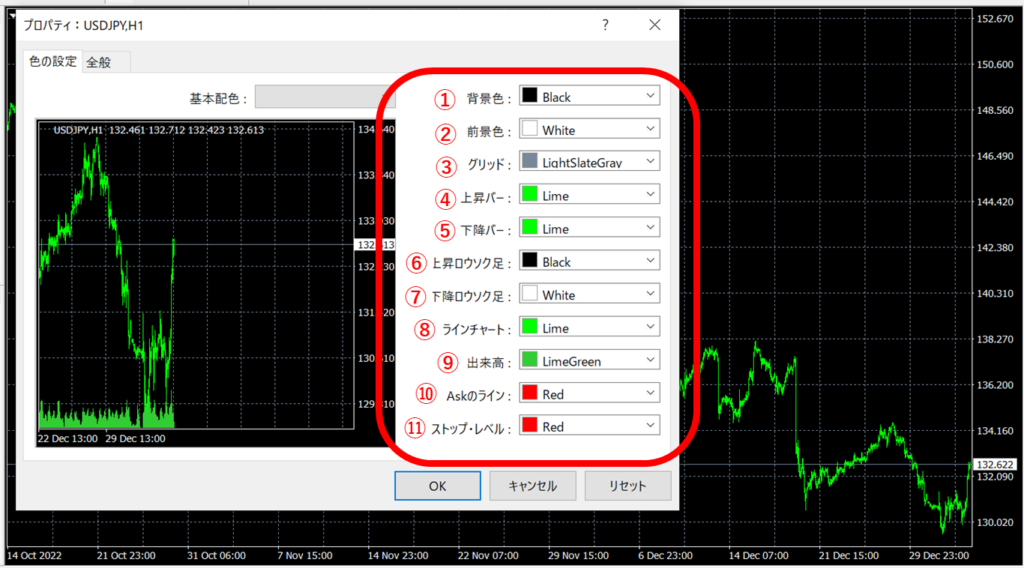

まずチャートウインドウ上で右クリックして「プロパティ」を選択してね!
それぞれの色の説明をしていくよ!
①背景色:チャートの背景の色を変更できます。
②前景色:チャートに表示されている縦軸、横軸、価格、通貨ペアの文字色を変更できます。
③グリッド:チャート上の縦と横に引かれている点線の色を変更できます。
④上昇バー:バーチャートが上昇した場合のバー色、ローソク足の場合はヒゲ色と実体の外枠の色が変更できます。
⑤下降バー:バーチャートが下落した場合のバー色、ローソク足の場合はヒゲ色と実体の外枠の色が変更できます。
⑥上昇ローソク足:上昇したローソク足=陽線の実体の色を変更できます。
⑦下降ローソク足:下落したローソク足=陰線の実体の色を変更できます。
⑧ラインチャート:ラインチャートの色を変更できます。
⑨出来高:ティック数の色の変更ができます。※ティックとはFX業者が配信している1つずつのレートのことを指します
⑩Askのライン:チャート上にAsk(買う場合の価格)の価格を表示させたときの色を変更できます。
⑪ストップ・レベル:ストップ注文を表示させた場合のストップ注文のラインの色を変更できます。

ちなみにプリセット色以外でもエクセルなんかと同じように色をカスタマイズできるから
自分好みのチャートにしてね!

随分自由度が高いんだな。
デフォルトのメカメカしいこの配色もカッコよくて好みなんだけど、最初はわかりやすくした方が
いいかもな。
インジケーターを表示させる

おっ?いよいよらしくなってきたな!

今までが茶番だったみたいな言い方やめなさい!
基本設定を覚えることも大切なことだよ!
MT4では30種類以上のインジケーターを搭載していて、そのほかにも外部サイトなどで入手できるMT4専用のインジケータもあって、それらを表示させることも可能でだよ!
メニューから選択する

そうだね・・たとえば移動平均線(Moving Anerage)を表示させたい場合は・・
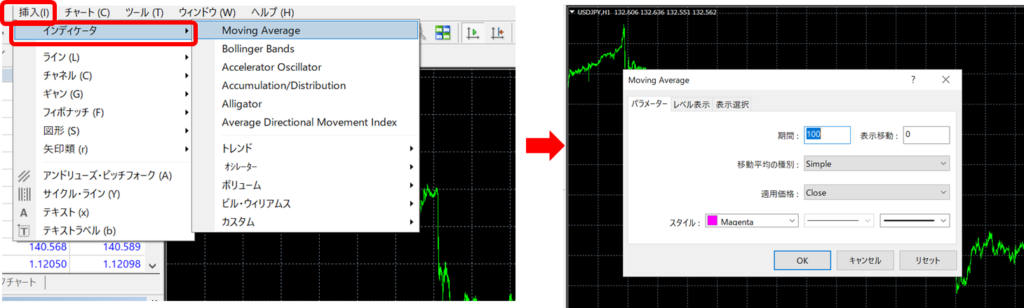

メニューの「挿入」→「インディケータ」を選択して「Moving Average」を選択すると、
期間や配色の変更画面が表示されるから、今回はそのままにしておこうか、「OK」を選択して・・
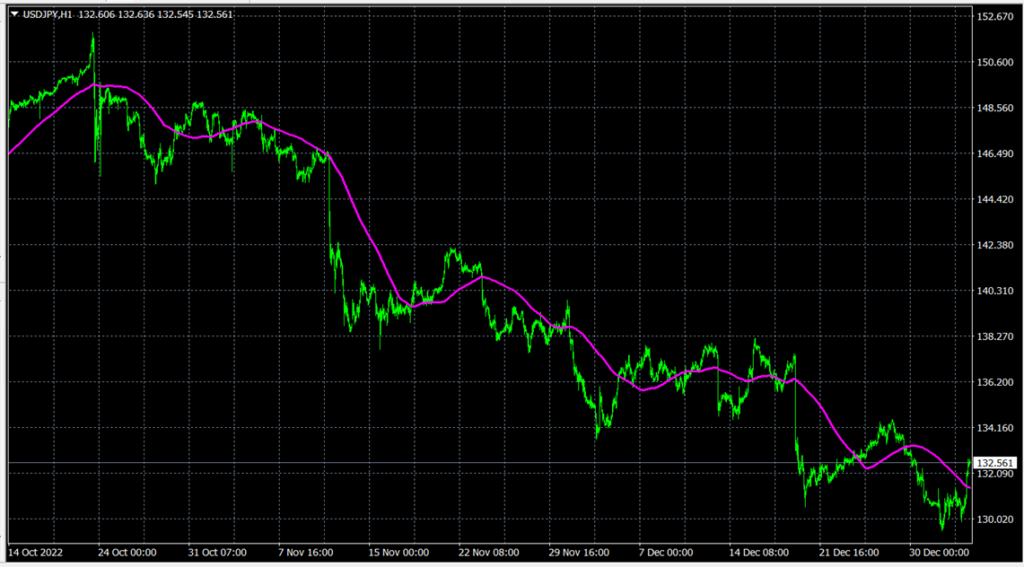

ハイ、ドーン!簡単でしょ!
同じインジケータでも期間や偏差などを変えると複数表示できるからそれも頭に入れておいてね!
ナビゲーターウインドウから選択

こっちの方がメニューから選択するよりも直感的でやりやすいかな!
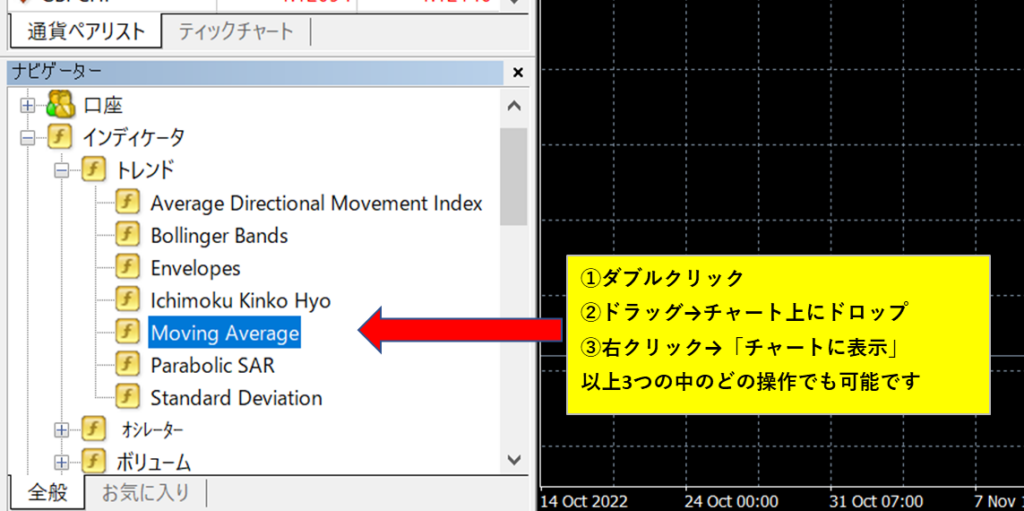
外部から入手したインジケーターを追加・表示させる

いきなり難しそうなことやらせてくんな

うーん・・・初心者にはデフォルトのインジケーターだけでも全然充分なんだけど
いずれカスタムインジケーターも使う機会が来るかもしれないから念のため説明しておくね!
やり方もそんなに難しいことはないからね!
外部から入手できるインジケーターは無料のものから購入するものまであります。
入手したインジケーターは「ex4ファイル(〇〇.ex4)」や「mq4ファイル(〇〇.mq4)」というファイル形式になっていますので、入手した後はデスクトップなどわかりやすい場所にいったん保存しておくのがよいでしょう。
次はMT4を操作します。
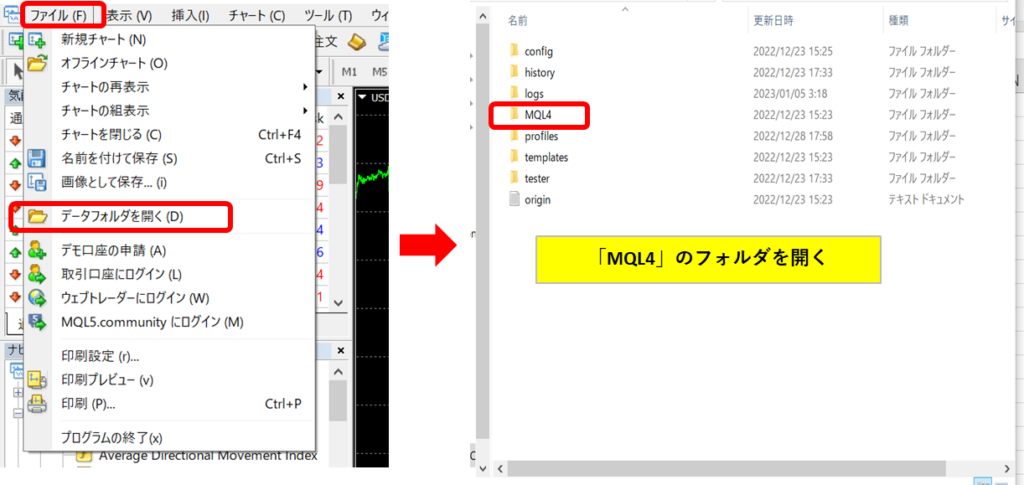

メニューの「データフォルダ」を開くと右のフォルダが出てくるから「MQL4」のフォルダを開いてね!
そうするとまたフォルダがででくるから・・
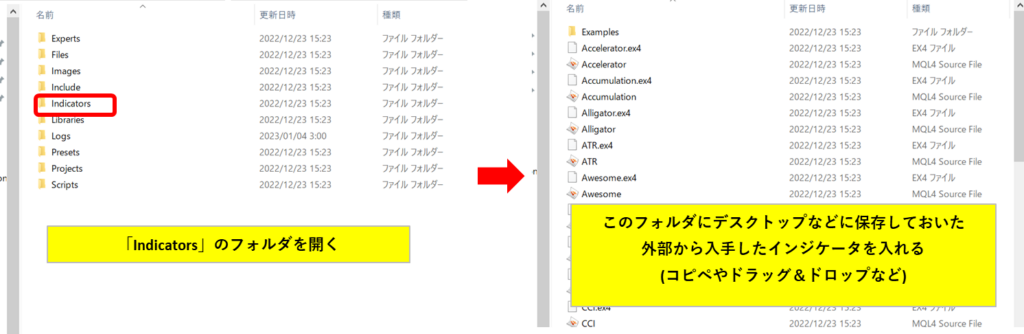

「Indicatirs」のフォルダを開いたらMT4プリセットのインジケーターのファイルが見てとれるね!
ここに外部で入手したインジケーターをコピペやドラッグ&ドロップで貼り付けてね
ここまでの作業が完了したらMT4を再起動してください。
再起動後に入手しらインジケータが表示されていたら、デフォルトのインジケーターと同じ操作で表示させることができるようになります。

確かにこれはいずれ使うことになりそうだな・・いずれな・・

まあ最初からどんなインジケーターが自分に合ってるか、信用できるかなんてわからないからね!
ゆっくり覚えていこうね!外部からのカスタムインジケータ―なんて本当に使い慣れてきたらってレベルだから、今はこんなやり方があるんだくらいの認識でいいよ!それじゃ今回はここまで!
次は「MT4の使い方⑤ チャートの描画機能・テンプレート化」で会おう!
デモ口座開設とMT4のダウンロードはこちらから(詳しいやり方は参考記事「デモ口座開設とMT4をインストールしよう!」をご確認ください)
「XM Trading MT4ダウンロードページ」


