
ストラジ・・ストテラ・・すとらt・・
ああああああああああああああああ!!!!

気持ちはわかるよ、言いにくいよね・・でもいきなりキレ散らかさないでレシンソン君!
ということで今回はストラテジーテスターウィンドウの基本操作についての説明をするよ!
デモ口座開設とMT4のダウンロードはこちらから(詳しいやり方は参考記事「デモ口座開設とMT4をインストールしよう!」をご確認ください)
「XM Trading MT4ダウンロードページ」
ストラテジーテスターとは

まぁ、「MT4の使い方① MT4の基本構造」で一度聞いてるけど、あらためてだな。
ほかのウィンドウはなんとなく言葉の意味で伝わるし、視覚的にも「こういうものか」ってなるけど
まずストラテジーテスターとは何ぞや?っことよ

ストラテジーテスターは、自動売買システム(EA)やインジケーターのバックテストを行う機能だよ!

自動売買システム(EA)やインジケーは何度も聞いたから覚えてるけど
ただまだバックテストの方がピンとこないんだよなあ・・

バックテストはインジケーターや自動売買システム(EA)がきちんと動作するかどうか、EAが利益をだせるかを過去の値動きと照らし合わせてテスト、検証する機能だよ!

な・・なるほど・・?

まぁ初心者のレシンソン君は聞いても漠然なイメージしかわかないよね・・
だからまず基本的な機能だけに絞って説明するね!
ストラテジーテスターウインドウの基本操作

その前に初めてMT4を起動したときは、デフォルトでこのウィンドウは画面表示されていないんだ。
なのでまずこのウィンドウの開き方の説明をするね!
ウィンドウの開き方
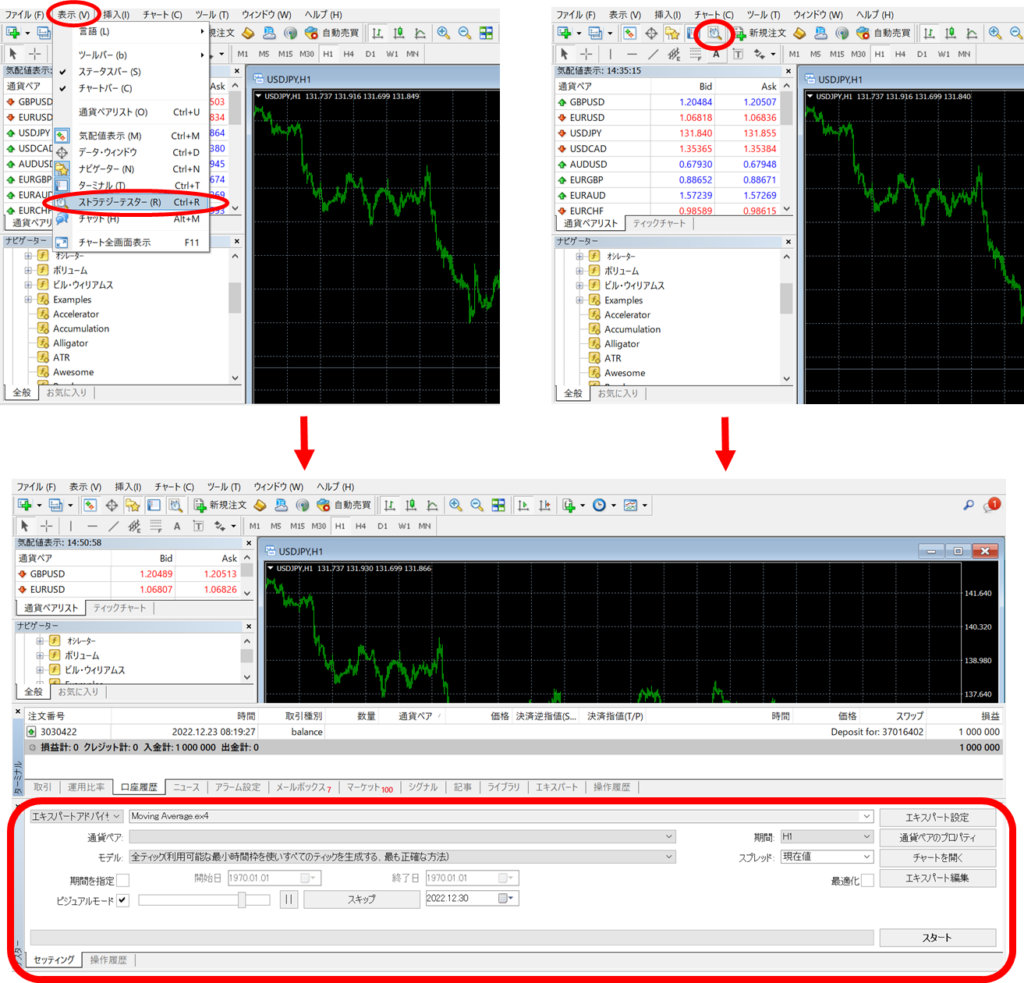

画像のように、メニューの「表示」→「ストラテジーテスター」を選択もしくはツールバーのアイコンをクリックする、他にもショートカット[Ctrrl]+[R]で開くことが可能だよ!
ストラテジーテスターの設定
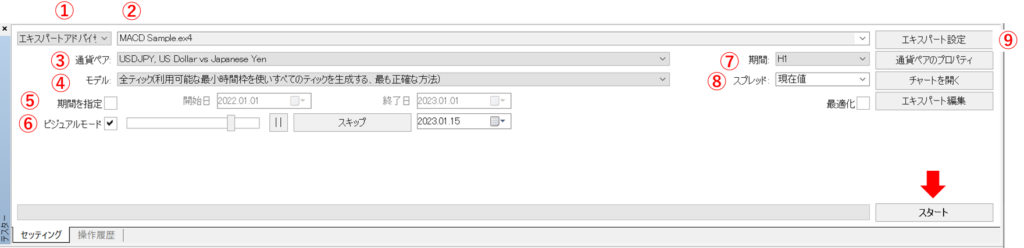
①EA(エキスパート・アドバイザー)かインジケーター、検証の対象を選択するときに使用します。
②EA(エキスパート・アドバイザー)及びインジケーターの種類を変更するときに使用します。
③テスト対象となる通貨ペアを変更するときに使用します。
④「全ティック」「コントロールポイント」「始値」を選択するときに使用します。
⑤ここで検証する期間の指定ができます。
⑥ここにチェックを入れないとチャート上に検証が表示されませんがデフォルトでチェックは入っています。
よこにあるツマミのようなもので再生速度の速度を変更ですます。
⑦検証したい期間(時間足)をするときに使用します。
⑧EA(エキスパート・アドバイザー)のポジション、証拠金などのパラメータを設定するときにし使用します。
⑨スプレッドの変更をするときに使います。

て、いわれてもなあ!わからない単語も出てきてさあ!

たしかに「全ティック」や「コントロールポイント」って言われてもって感じだよね・・
だからとりあえず「全ティック」に選択して、というよりはほかの箇所も
もし分からなけれは全部初期設定で大丈夫だよ!
んで今回はデフォルトで入っているEAの「MACD Sample」で1日間、5分足で検証をしてみようか!
検証を開始するには矢印のところの「スタート」をクリックすると検証スタートだよ!
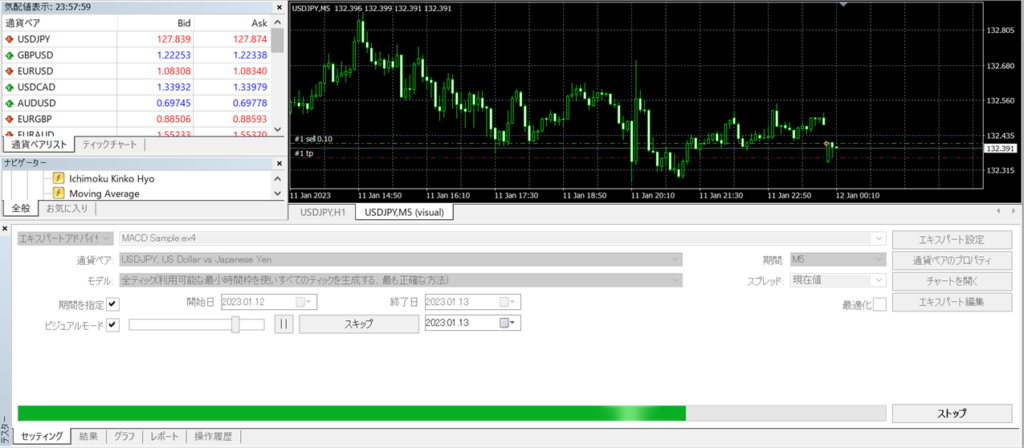

そうすると検証が始まってチャートに描画されていくよ、下の方に進行度合いを示すバーも出てくるよ!
フリーズして全く作動しない場合は時間足を分足に変えてみるとかやってみてね!
初期設定だと描画スピードは遅いから⑥のツマミを右端に寄せて最速にするとスピードが格段に上がるよ!
で、検証が完了したあとの画面がこちら!


左下のタブで色々な検証結果が確認できるよ!
で、それぞれの結果は、右クリックメニューの「レポートの保存」でレポートして保存できるようになってるから気になる検証結果があったらぜひ活用してね!
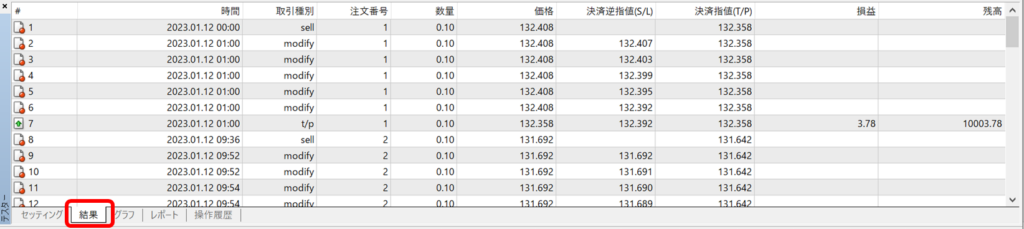
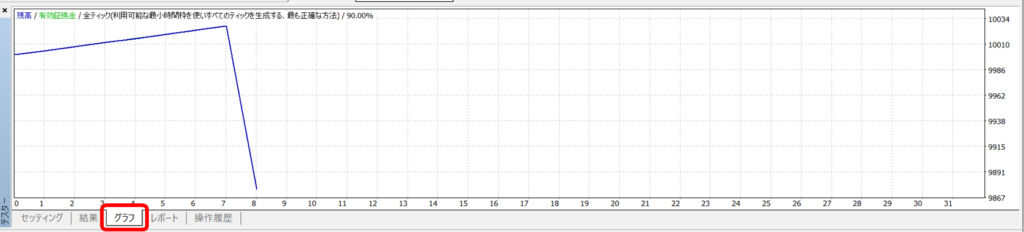
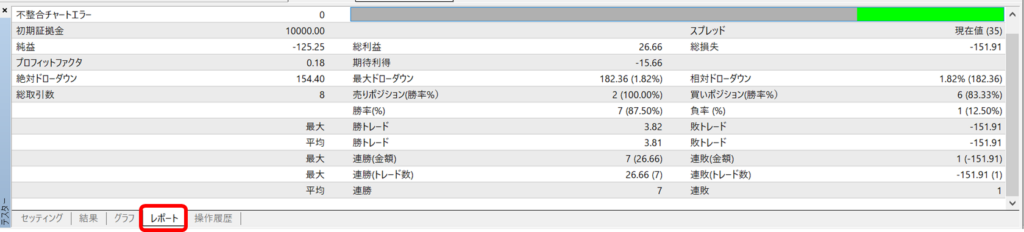
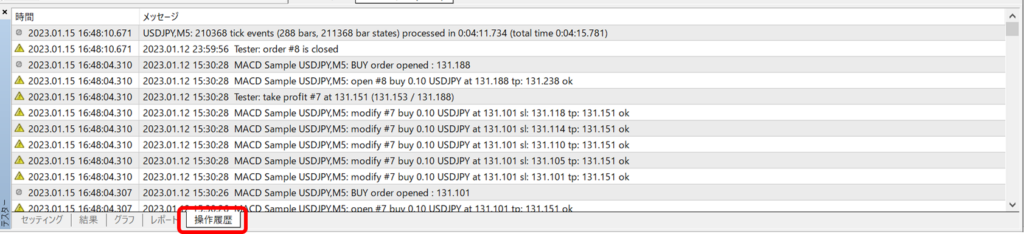

結果やグラフや操作履歴はなんとなくわかるとして・・レポート見たけどなんのこっちゃなんやが

たしかにレシンソン君にとってはなんのこっちゃってなるよね・・じゃあレポート画面の詳細を説明するよ!
レポートの詳細
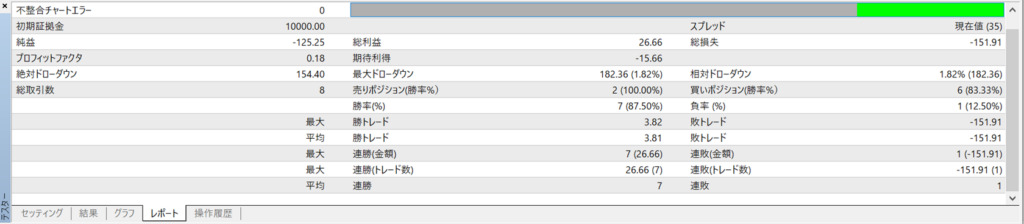

なんとなくわかるのもあるからプロフィットファクタとかドローダウンとか、聞いたことないワードだけでいいぞ

まあそれ以外はとりあえずイメージ出来るもんね・・
じゃあまずプロフィットファクタからね!
プロフィットファクタは総利益に対しての総損益の割合のことをさすんだよ!
つまりこの場合は26.66÷151.191=約1.8ってことだね!

ああ、なるほどね・・

で、ドローダウンだけど・・
絶対ドローダウンは資金からどれだけ減ったかを示す数値(額)のことだよ!で、
最大ドローダウンは資金が最も大きく下落したときの数値(額)のことだよ!で、
相対ドローダウンは資金が最も大きく下落した時の割合を示す数値(%)のことね!

ああ、なるほどね・・

レポートの指標の一つのポイントとして
捉えておくことが大切だよ!

しかし勝率高くても勝てないもんなんだな

まあ今回は期間も1日だけのスキャルピングだからどっかで大きく下がっちゃってそれが尾を引いたって感じだからね・・期間を変えてみると結果も変わってくるかもしれないね!
こんな感じでインジケーターも検証できるから色々試してみてね!
ということで今回はここまで!次回もMT4の使い方だよ!そろそろ終盤だから気合入れていこうねレシンソン君!
デモ口座開設とMT4のダウンロードはこちらから(詳しいやり方は参考記事「デモ口座開設とMT4をインストールしよう!」をご確認ください)
「XM Trading MT4ダウンロードページ」

