
さて、MT4の基本もいよいよ大詰めだね!今回はデータウィンドウの基本操作をサクッといくよ!

佳境・・大詰め・・そういう言葉で俺を騙しやがって・・圧倒的許容不可っっ・・!1050年地下行きっっっ・・!!!

本当に大詰めだからさ・・!会長みたいな怒り方しないで!
ってことで今回も始まるよ、気合入れていこうねレシンソン君!
デモ口座開設とMT4のダウンロードはこちらから(詳しいやり方は参考記事「デモ口座開設とMT4をインストールしよう!」をご確認ください)
「XM Trading MT4ダウンロードページ」
データウインドウの基本操作

その前に初めてMT4を起動したときは、デフォルトでこのウィンドウは画面表示されていないんだ。
なのでまずこのウィンドウの開き方の説明をするね!
データウィンドウの開き方
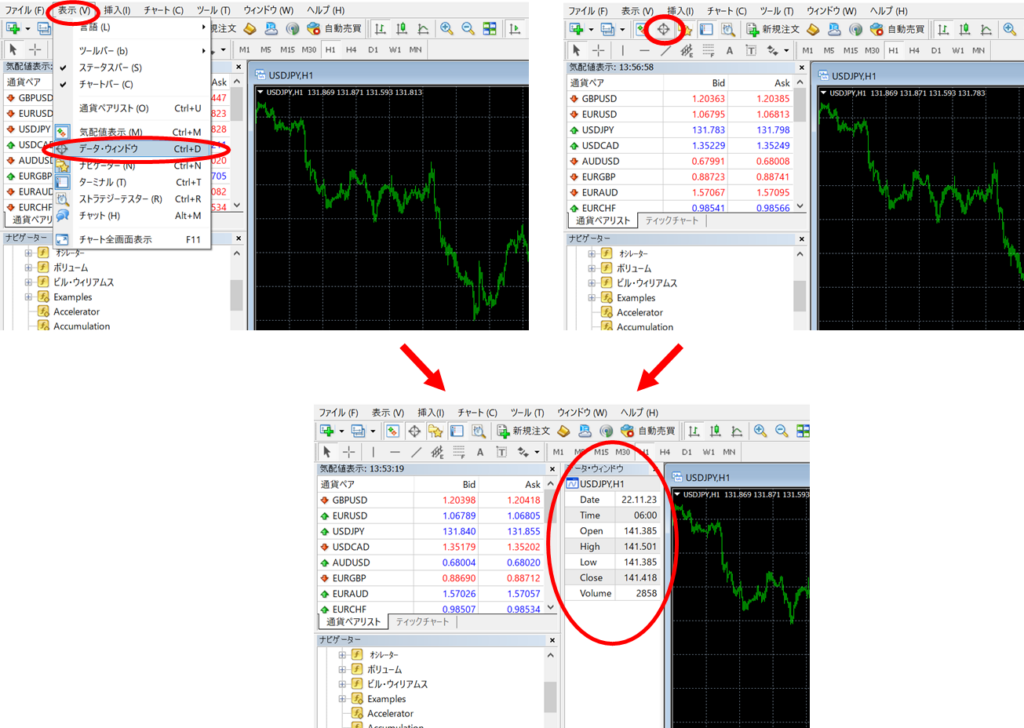

画像のように、メニューの「表示」→「データウィンドウ」を選択もしくはツールバーのアイコンをクリックする、他にもショートカット[Ctrrl]+[D]で開くことが可能だよ!
データウィンドウの基本操作


・・・これだけ?

これだけって・・まだあるよ!


過去の価格と直近の価格を比較するときに使ったりするよ!
他にも「表示項目」を選択して、見たい数値だけに絞ることが可能だよ!

指定の期間をドラッグするっていってもなあ、マウスをピンポイントの位置に持っていくとか結構大変だぜ?

そういうときは拡大鏡を使ったり十字カーソルに変更してわかりやすしたりするとか、いろいろとやり方は
あるよ!
表示項目

全部英語表記だな、ワタシエイゴワカリマセーン!セツメイシテクダサーイ

それは外国の人がが日本人のマネするときに使う方でしょ・・
そうだね!それぞれの項目を説明するよ!
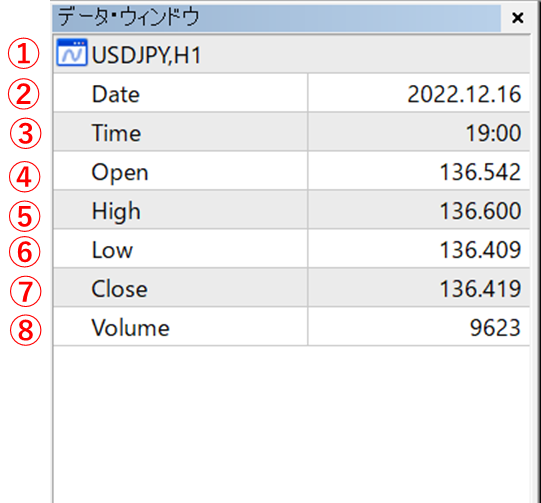
①チャートで表示されている通貨ペアが表示されます。
②指定した位置の日付(Date)が表示されます。
③指定した位置の時刻(Time)が表示されます。
④指定した位置の始値(Open)が表示されます。
⑤指定した位置の高値(High)が表示されます。
⑥指定した位置の安値(Low)が表示されます。
⑦指定した位置の終値(Close)が表示されます。
⑧指定した位置の出来高(ティック数)が表示されます。

なるほどな、しかしティック数すげえな・・
おっとティック数がなんなのか忘れたって人は「MT4の使い方⑦ 気配値表示ウィンドウの基本操作・カスタマイズ」の「ティックチャートを表示する」の項を参照してくれよな!

ふう・・・どうだったかなレシンソン君、ここまでの道のりをたどってきて。

いやあ、長かったわ・・でもこれだけでまだ基本なんだろ?
MT4・・奥が深すぎる・・

頑張ったね!
じゃあ次はいよいよデモトレードに移行・・・

(ゴクリ)・・・移行・・?

・・・・・・・・・・・・・・・・・・

黙るんかい!!!
というところで今回はここまでだぜ!次回「いざデモトレードへ!」
果たしてレシンソンはデモトレードをするのか?期待してくれよな!
デモ口座開設とMT4のダウンロードはこちらから(詳しいやり方は参考記事「デモ口座開設とMT4をインストールしよう!」をご確認ください)
「XM Trading MT4ダウンロードページ」


