
おん、「デモ口座開設とMT4をインストールしよう!」で実際にインストールして開いてみたけど
画面が何ていうか・・お前がたまに図解にしゃしゃり出てくるくらいうるさすぎるんだよな、ちゃんと解説してくれよ!

たしかに初心者はは戸惑うよね、XM Tradingからダウンロードしたのだったよね!
でも理解していくと、これほど使いやすくて見やすいツールは無い!ってくらいになるはずだよ!
ここでも色々解説していくけど、XM Tradingは定期的に「ウェビナー」っていうオンライン講義が
開催されていて初心者向けにもわかりやすいFXの知識や分析手法なんかを教えてくれてとっても便利だから是非活用してね!

じゃ、とりあえずMT4起動するぞ!

最初は初めてMT4を起動した画面を見てみよう


IDとか口座名は伏せてるぜ!

じゃあまず画面の見方から説明していこうか!いきなり「ここクリックすれば取引できますよ」じゃさすがに不親切だからね!
デモ口座開設とMT4のダウンロードはこちらから(詳しいやり方は参考記事「デモ口座開設とMT4をインストールしよう!」をご確認ください)
「XM Trading MT4ダウンロードページ」
MT4の基本構造

色んなところに目移りしてまずどこ見ればいいかわかんねんだよな

まあこればっかりは慣れだからねえ、都度説明していくけどわからないところあったら
すぐ質問してね!
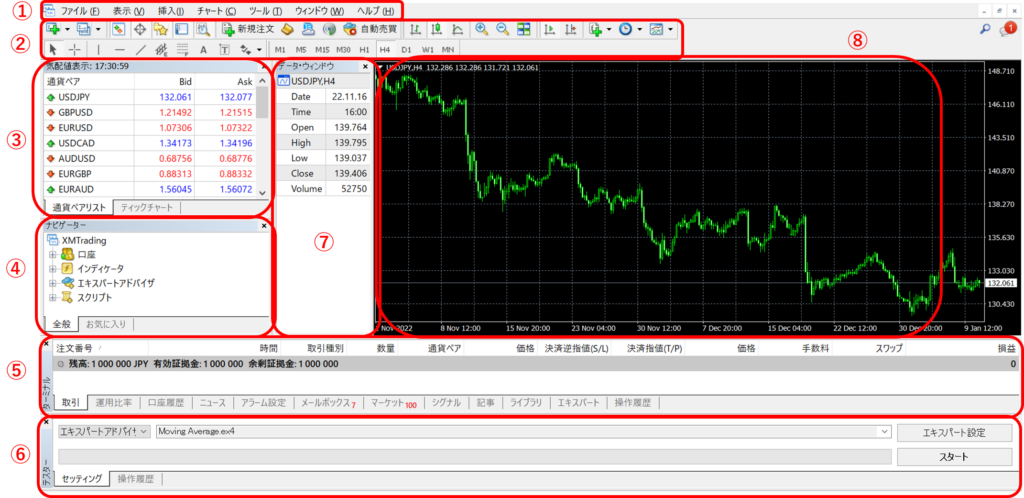

ざっくりと分けてこんな感じなんだけど一つずつ説明していくね!
①メニュー

新規チャートを表示したり、ウィンドウを展開したり、色々な作業ができるんだけどツールバーや気配値表示ウィンドウなどで直感的な操作を行うことが多くなると思われますので使用頻度としてはそこまでではないかなあ、まあここに関してはどれも別のウィンドウで代用できることが多いから、一旦説明は省くね!
②ツールバー

ここでは、チャートの複数表示、チャートの分割、拡大鏡、自動売買などの機能が搭載されているよ。
各アイコンにドラッグすると、機能説明も表示されるから初心者にもそれなりにわかりやすい構造となっているよ!
機能追加や機能削除などカスタマイズも可能だYP!
ツールバーの基本操作・カスタマイズなどは「MT4の使い方⑥ ツールバーの基本操作・カスタマイズ」を参照してね!
③気配値表示ウィンドウ

気配値表示ウインドウでは各通貨ペアの価格を確認することができるんだ。
表示されている通貨ペアの箇所や、価格表示箇所をダブルクリックすることで売買注文を行うことなどもできるよ!
並び順の変更や不要な通貨ペアの非表示、高値や安値表示の追加等カスタマイズも可能だよ
気配値表示ウィンドウの基本操作・カスタマイズなどは「MT4の使い方⑦ 気配値表示ウインドウの基本操作・カスタマイズ」を参照してね!
④ナビゲーターウィンドウ

ナビゲータウィンドウではは取引口座、インジケーター、スクリプト(注文・分析などの処理を行うツール)などの管理をすることが出来ます。
チャート上へのテクニカル指標の追加をメインに、EA(自動売買ロジック)の運用など使用用途は多岐にわたります。
ナビゲーターウィンドウの基本操作などは「MT4の使い方⑧ ナビゲーターウィンドウの基本操作」を参照してください
⑤ターミナルウィンドウ

ターミナルウィンドウでは取引状況や口座の履歴、メールなどの情報を確認することができるよ!
⑥データウィンドウ

データウインドウではチャート上で任意の位置にカーソルを合わせると、その地点での始値、終値、安値、高値やテクニカル指標の数値などを表示させることができるよ!
ちなみに初めてMT4を始めて起動したときはデフォルトで非表示になっているから、表示のさせ方は
のちほど説明するね!
⑦ストラテジーテスターウィンドウ

ストラテジーテスターウィンドウでは、EA(自動売買システム)やインジケーターのバックテストを行うことができるよ!
ここも、MT4を初めて起動したときはデフォルトで非表示になっているから、表示のさせ方はのちほど説明するね!
⑧チャートウィンドウ

さあ、ここがMT4でつねに眺めることになるチャートウィンドウだよ!
チャートウィンドウはチャートを表示するウインドウだよ!FX取引における心臓部ともいえるね!
整列したり分割するなど自分なりのデザインにカスタムすることができるよ!
チャートの基本操作やカスタマイズなどは
「MT4の使い方② チャートの種類・基本操作」
「MT4の使い方③ チャートの基本操作Ⅱ」
「MT4の使い方④ チャートのカスタマイズ・チャートにインジケーターを追加させる」
「MT4の使い方⑤ チャートの描画機能・テンプレート化」
を参照してね!

あれ??最初の画面と違くね??

さっきも言ったけど初めてMT4を立ち上げた時、デフォルトでは⑥データウィンドウと⑦ストラテジーテスターウィンドウは隠れているから追加する方法を説明するね!
まずは⑥データウィンドウからね!
デフォルトで表示されていないウィンドウの開き方
データウィンドウの開き方
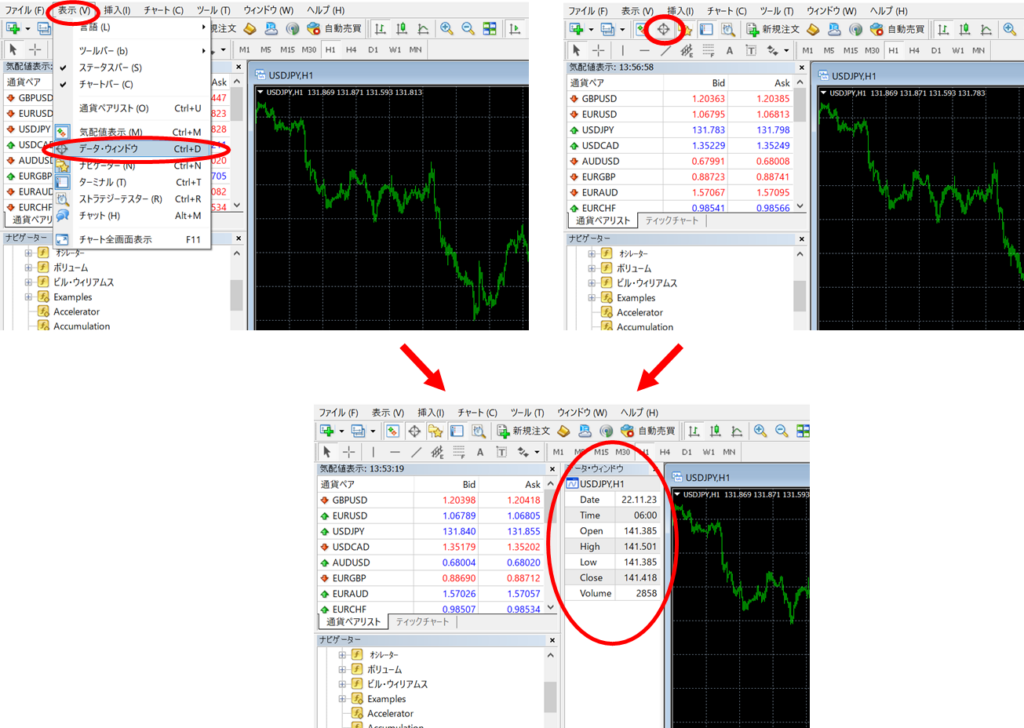

なるほどな

隠しているというよりは、初期画面が初心者でも比較的わかりやすいように最適化されているだけなんだけどね、でもいずれは使うことになるかもしれないから今のうちに覚えておこうね!
ちなみに展開したあとに閉じたら、そのウィンドウ展開状況は保存されるからね!
⑦ストラテジーテスターウィンドウは・・初心者向けではないというか慣れてきたら頻繁に使うことになるかもしれないからこれも念のため説明しておこうか!
ストラテジーテスターウィンドウの開き方
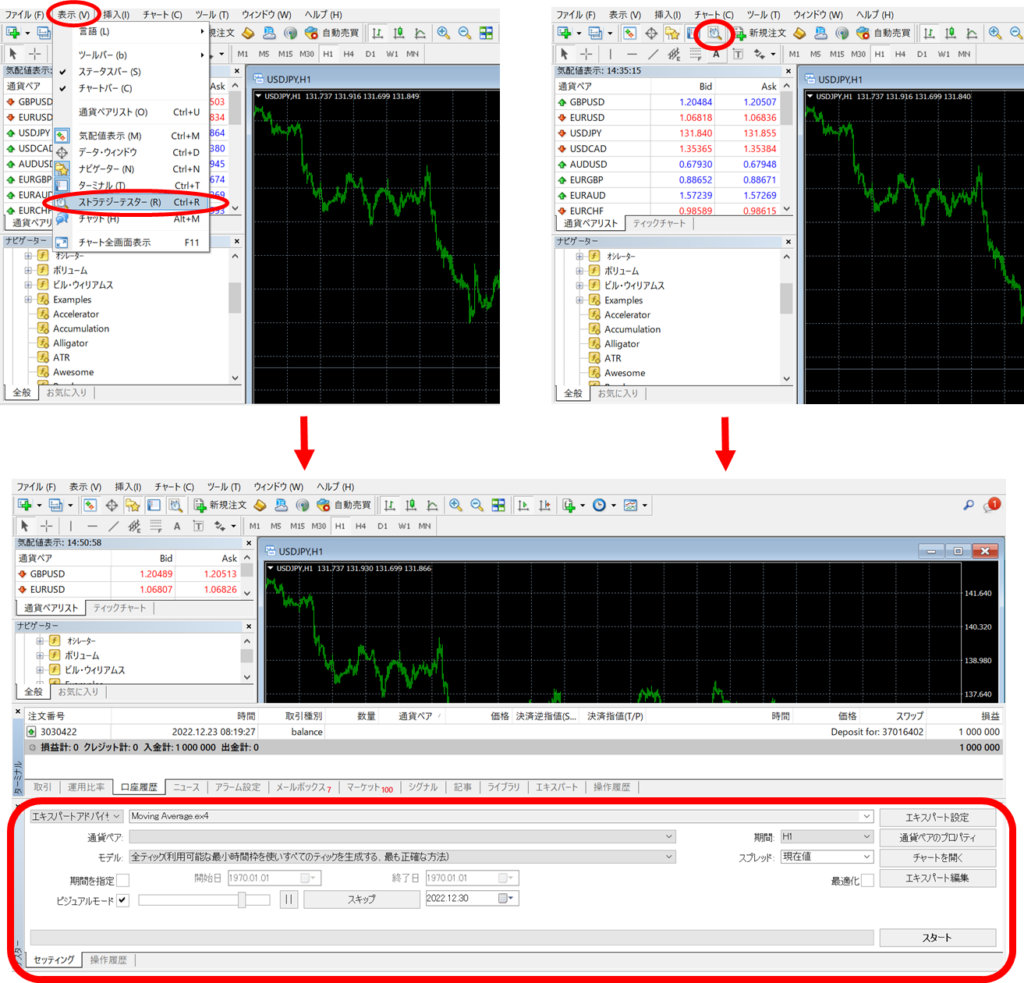

ストラテジー?バックテスト?
ナニイッテルカワカラナイヨ

「ストラテジー」は戦略って意味ね!
EA(自動売買システム)に組み込まれた売買ロジックが、過去の値動きに対してどれだけ利益を上げたのかなんかをシミュレーションできるってこと!

よくわからんが・・・ま、まあいずれ使うことになる・・のか?

デモ口座開設とMT4のダウンロードはこちらから(詳しいやり方は参考記事「デモ口座開設とMT4をインストールしよう!」をご確認ください)
「XM Trading MT4ダウンロードページ」


